팜테크(FAMTECH)
[K-TC 실습] 실시간 온도 측정, 온도 CAN 통신 전송, DBC 추출(CAN BUS) 본문
[K-TC 실습] 실시간 온도 측정, 온도 CAN 통신 전송, DBC 추출(CAN BUS)
FAMTECH 2024. 3. 4. 07:58
목차
"관련제품 문의는 로고 클릭 또는 공지사항의 연락처를 통해 하실 수 있습니다."
K-TC 실습 계획

이번 실습에서는 K-TC 온도 센서 장비를 활용하여 온도 측정을 진행할 예정입니다. 현재 사용 중인 데모 장비는 K-TC16 모델로, 최대 16개의 온도 센서(Thermocouple)와 연결하여 작동이 가능합니다. 측정된 온도는 K-CAL 소프트웨어를 통해 실시간으로 확인할 수 있습니다.
또한, 설정된 온도 센서에 대한 데이터베이스 컨피규레이션(DBC) 파일을 K-CAL 소프트웨어를 사용하여 출력할 계획입니다.
K-TC를 CAN 버스에 연결하면, 이 버스는 Rebel 장비, ReXgen과 같은 캔 데이터 로거 장비와 함께 연결됩니다. 이번 실습에서는 Rebel 장비를 사용하겠습니다. Rebel CT는 CAN 통신을 분석하는 장비로, K-TC에서 전송된 온도 값을 CAN 버스에서 읽어내며, 사전에 생성된 DBC 파일을 불러와서 실시간으로 온도 값을 확인하고 로깅하는 기능을 수행합니다.
이 실습을 통해, K-TC를 사용한 실시간 온도 측정과 CAN 통신을 통한 온도 데이터의 전송 및 변환 과정을 익히는 것이 목표입니다.
K-TC 실습: 실시간 온도 값 확인
1. 아래 그림과 같이 USB 케이블을 사용해서 K-TC와 컴퓨터를 연결해줍니다. 온도 센서는 TC0에만 부착하였습니다. 개수에 여유가 있으면 16개를 다 붙여서 사용하시면 됩니다.

2. 아래와 같이 K-CAL 소프트웨어를 실행합니다. 현재 연결된 장비가 소프트웨어 Interface 화면에 나옵니다. 소프트웨어 하단에 장비 연결 상태 "On Line" 문구를 통해 확인할 수 있습니다.
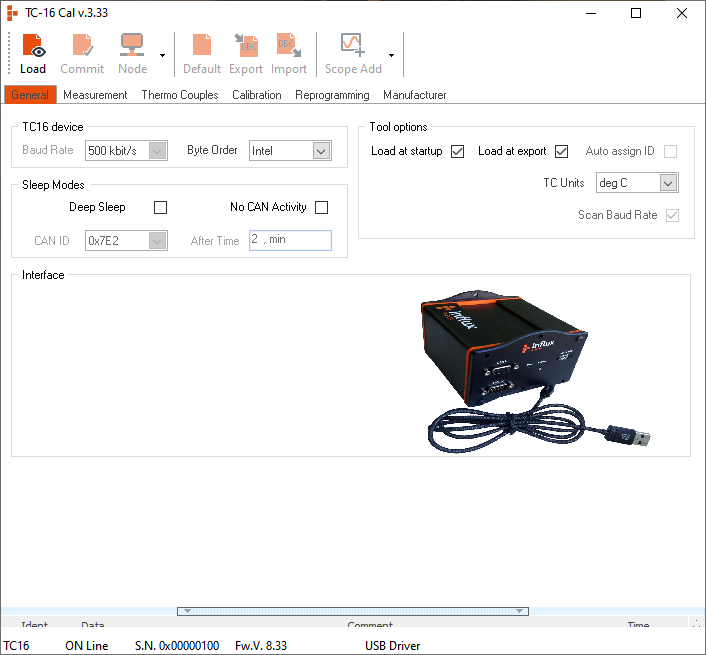
3. Reprogramming 탭을 선택하면 하단과 같이 K-CAL 소프트웨어 내에 firmware 폴더가 열립니다. firmware의 버전이 낮을 경우 연결에 문제가 발생할 수도 있으므로 동작이 안되는 경우 팜테크를 통해 문의 주시면 됩니다. 해당 장비는 TC이므로 가장 최신 버전인 TC_XX_B08_F033.hex를 설치 합니다. 소프트웨어 화단의 버전이 최신일 경우 3번 과정을 무시하시면 됩니다.
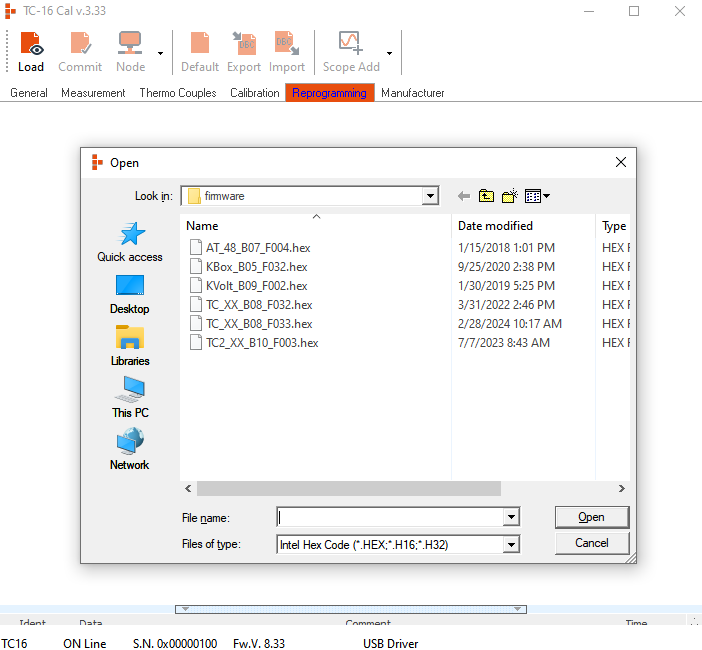
4. 사용하는 장비는 16개 채널만 지원하므로 아래와 같이 Thermo Couples 탭의 설정은 16 채널에 대해서만 활성화 됩니다. CAN FD 설정을 원하시면 Extended를 선택하시면 됩니다. CAN Standard는 아래와 같이 체크 박스를 선택하지 않고 진행하시면 됩니다. CAN ID는 직접 입력하여 변경 가능 합니다. Rate의 경우 정해진 값만을 사용합니다. 최소 값 100ms에서 최대 1분 설정이 가능 합니다. 실습에서는 아래와 같이 0x101에 100ms로 설정 합니다. Thermocouple 종류는 K-type으로 설정 합니다.
설정이 완료 되면 상단에 Commit 버튼을 클릭해서 설정을 K-TC 장비에 적용합니다.
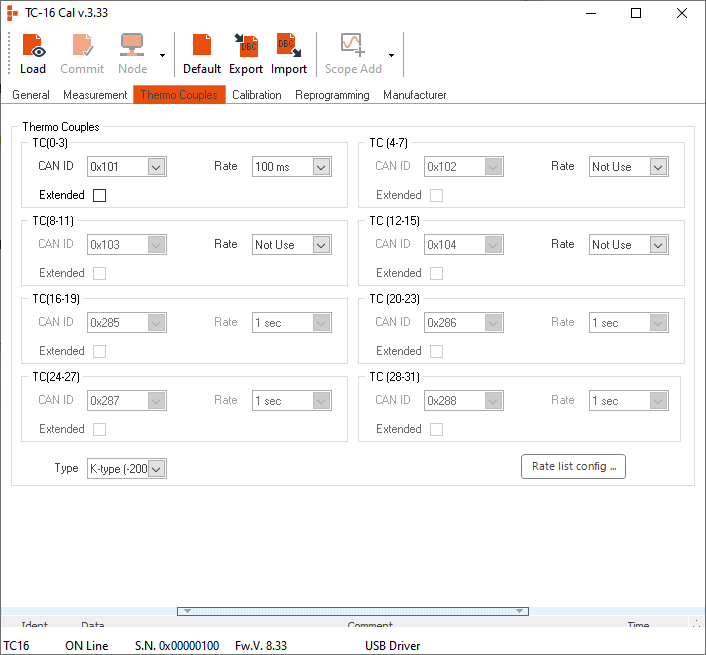
5. Measurement 탭에서 Scope Add 버튼을 클릭해서 확인하고 싶은 온도를 추가 합니다. 이번 실습은 TC0 채널만을 사용하므로 TC0 채널만 추가 합니다.

6. 아래와 같이 실시간 온도 변화를 확인할 수 있습니다.

K-TC 실습: DBC 추출하기
1. Thermo Couple 탭에서 설정을 완료한 후 해당 설정은 상단에 Export 버튼을 손쉽게 출력할 수 있습니다.
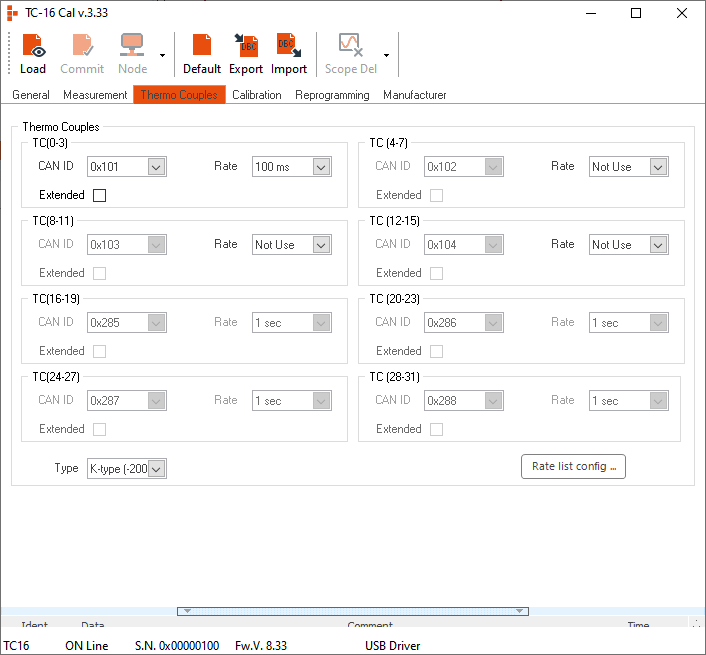
2. 만들고자 하는 Message와 메세지에 포함된 신호(Signal)를 아래와 같이 선택해서 Export 버튼으로 출력 합니다.
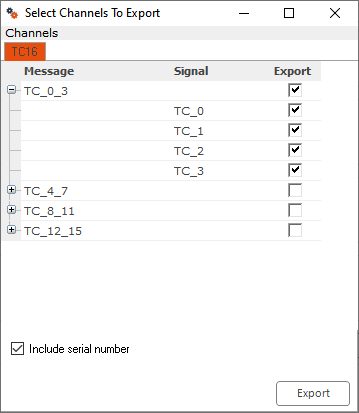
3. 아래와 같이 dbc 파일 형태로 출력 됩니다.
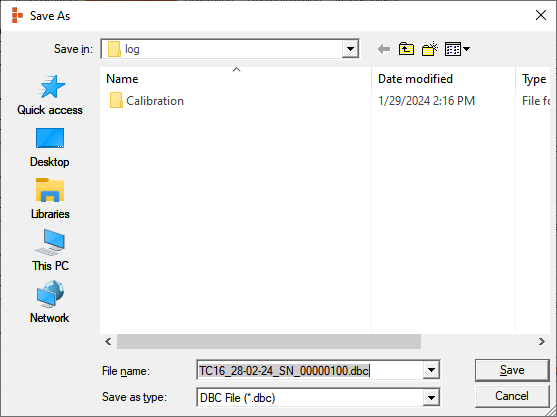
K-TC 실습: 온도 값 캔통신 전송 및 Data 분석
1. 이번 실습을 위해 K-TC에서 보내는 CAN 메세지를 받기 위해 Rebel CT 와 Kvaser T-Connector를 사용합니다. Kavser T-Connector는 자체 60, 120옴 저항을 포함하고 12V 전원을 DSUB 커넥터에 전달 가능 합니다.

2. 구성은 아래와 같이 진행합니다. 앞서 K-TC 온도에서 100ms 간격으로 측정한 온도 값을 CAN 버스로 전달합니다. 연결은 T Connector를 통해 아래와 같이 합니다. Rebel CT도 T Connector에 연결해서 캔 메세지를 읽습니다.
T Connector는 12V DC 전원에 연결해서 전원을 공급합니다.
Rebel CT는 USB 케이블을 사용해서 컴퓨터와 연결 해줍니다.

3. Rebel CT의 빨간선은 Connector B로 전원과 CAN0을 연결 해줍니다. T Connector를 통해 CAN BUS에 연결 합니다.
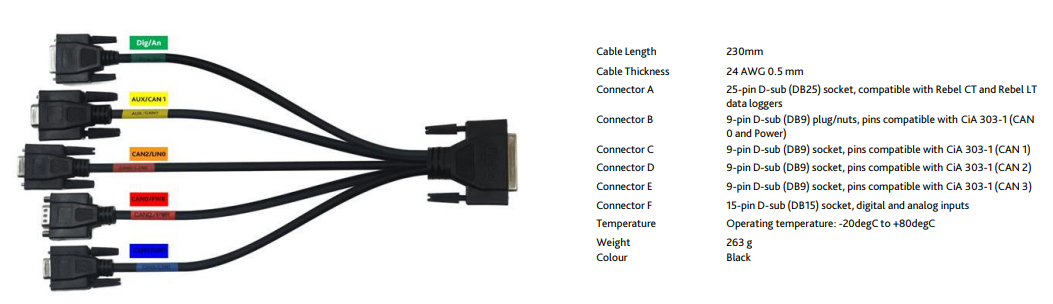
4. Rebel 용 프로그램 Dialog 소프트웨어를 실행합니다. 실행 전에 Driver가 설치되지 않았다면 C:\Program Files (x86)\Influx Technology\DiaLog5.3.0.0\RebelDrivers
위 폴더에 OS 비트에 맞춰 dpinst.exe 파일을 실행하여 드라이브를 설치 합니다. 실습에 사용하는 컴퓨터는 64비트 컴퓨터이므로 dipinst64.exe를 설치 합니다.
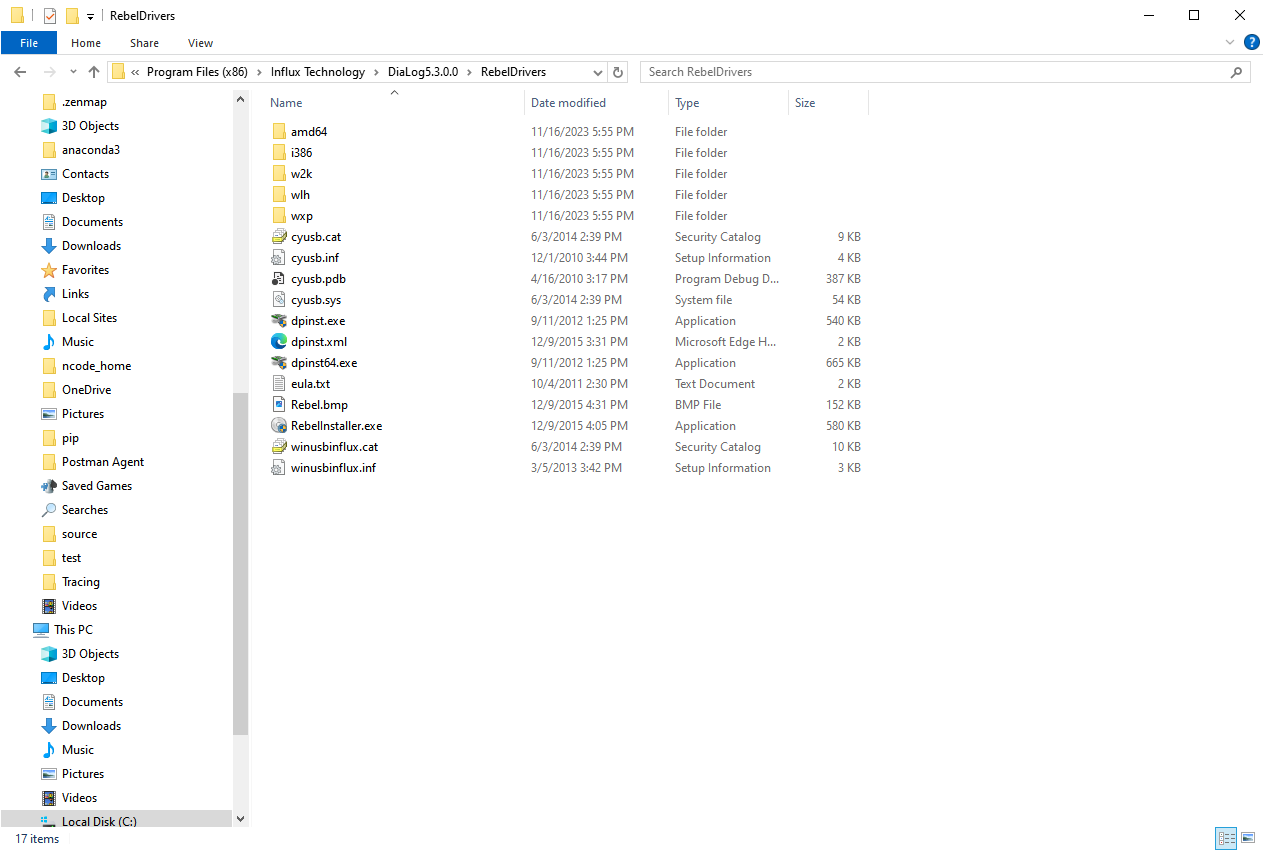
5. Rebel CT 장비가 정상적으로 연결되면 소프트웨어 화면 왼쪽 하단에 Online 메세지가 뜹니다. Project 탭에서 New Project 를 클릭하고 프로젝트 명을 입력합니다. 이번 실습은 Temp_Log라는 프로젝트 명을 사용합니다.

6. 상단에 New Configuration을 클릭하고 별다른 변경 없이 OK 버튼을 클릭해서 Configuration을 완성합니다.

7. 상단에 New Bus를 클릭 후 CAN0를 선택하고 아래와 같이 500kbps와 Standard CAN을 선택하고 OK를 클릭 합니다.

8. 앞서 7번 과정을 통해 Module 까지 생성되었습니다. 상단에 New Protocol을 클릭 후 CAN Monitor를 선택 합니다.

9. CAN Data 저장을 위해 Log All Channels를 체크 해줍니다.

10. Project 탭이 선택된 상태에서 Import 탭을 선택하고 Load DBC를 사용해서 앞서 DBC 생성 과정에서 만든 dbc 파일을 업로드 합니다. 해당 DBC에 온도 신호에 대한 정보가 들어 있으므로 해당 신호를 읽어 값을 출력 해줍니다. DBC의 신호 값은 아래와 같이 드래그를 통해 CANMonitor1 프로토콜에 넣어 줍니다.

11. 해당 설정을 Rebel CT에 아래와 같이 "Send Configuration to the Logger"를 통해 진행 합니다.

12. Logger 탭에서 Live Data를 선택 후 확인하고 싶은 Signal을 클릭하고 신호등 아이콘(Start Logging)을 클릭 하면 아래와 같이 K-TC에서 측정한 온도가 CAN 신호로 변환되고 Rebel CT에서 CAN 신호를 읽어서 DBC에 따라 신호로 다시 변환해서 출력 해줍니다.
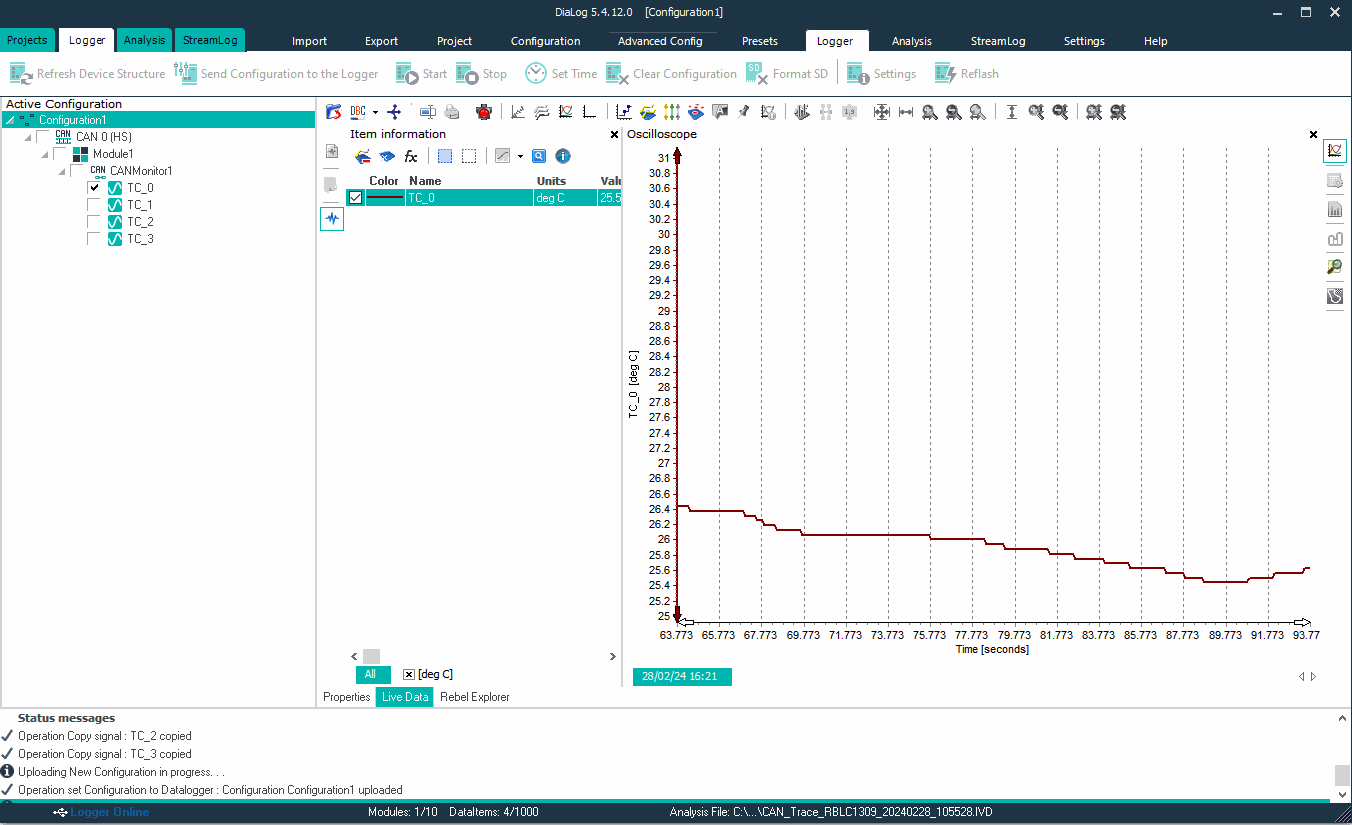
13. 앞서 모든 신호를 Log 하는 설정을 하였기 때문에 Raw data를 확인할 수 있습니다. 아래와 같이 Live Data 탭 옆에 Rebel Explorer를 클릭하면 IVD 로그 파일을 확인할 수 있습니다.

14. 아래와 같이 확인하고 싶은 Raw Data를 마우스 우클릭을 통해 Get File을 합니다.

15. 파일 저장과 동시에 Dialog 프로그램을 통해 Raw Data 파일을 확인할 수 있습니다.

해당 내용과 관련해서 팜테크에서 교육 프로그램, 측정/분석 용역, 장비를 제공하고 있습니다. 관심 있으시면 아래 홈페이지 또는 연락처를 통해 문의 주시면 됩니다. :)
https://famtech.co.kr/sub04/01_01.php
교육일정및신청(주)팜테크
education schedule 교육일정및신청 HOME > 교육 > 교육일정및신청
famtech.co.kr
'팜테크 제품 리뷰(Review) > Influx' 카테고리의 다른 글
| [ReXgen Air] CAN 통신 AWS 서버 업로드 실습 #2(클라우드, Cloud, CAN BUS, Wireless) (0) | 2024.03.18 |
|---|---|
| [ReXgen Air] CAN 통신 AWS 서버 업로드 실습 #1(클라우드, Cloud, CAN BUS, Wireless) (0) | 2024.03.15 |
| [ReXgen2 실습] IMU센서 값 CAN 통신 변환(XML, 가속도 센서, 자이로 센서,Accelerometer, Gyro) (0) | 2024.02.07 |
| [Rexgen2 실습] 캔통신 Trigger 데이터 저장하기(CAN Bus, Data Logging) (0) | 2024.02.05 |
| [캔통신] Influx Module Analysis 기능 별 정리 (0) | 2024.01.22 |







