팜테크(FAMTECH)
VIC-3D, VIC-Snap DIC 3D 이미지 교정(Calibration) 목적 및 방법 본문
VIC-3D, VIC-Snap DIC 3D 이미지 교정(Calibration) 목적 및 방법
FAMTECH 2023. 1. 9. 09:13
목차
"관련제품 문의는 로고 클릭 또는 공지사항의 연락처를 통해 하실 수 있습니다."
이번 포스트의 교정 예제는 Correlated Solution에서 출시한 "Laser 마크 타겟"을 사용하여 실시 하였습니다.
Laser Marked Target

레이저 마크 타켓은 알루미늄으로 양극 산화처리(Anodized)한 패널에 레이저로 산화 부분을 제거해서 마크를 만들었습니다. 내구성과 강도, 정밀도 면에서 다른 타겟 보다는 좋지만 단점으로는 타겟에서 발생하는 빛 반사가 높아 교정이 쉽지는 않습니다. 반사(reflection) 이슈 해결책에 대해서는 추후에 다루도록 하겠습니다.
VIC-3D 시스템의 캘리브레이션(Calibration, 교정) 목적은 크게 2가지로 나눠 집니다.
- Intrinsic 카메라 파라미터
- Extrinsic 카메라 파라미터
Intrinsic은 이미지 크기, 초점 거리, 이미지 중심점, 렌즈의 왜곡과 같은 요소들입니다.
Extrinsic은 스테레오 DIC 시스템의 파라미터를 말하는데 Streo 각도, 카메라 사이 거리 요소 등을 의미 합니다.


Calibration 을 위해 VIC-3D, VIC-Snap 소프트웨어와 Stereo Camera를 위와 같이 셋업하였습니다. 인장 시험기는 MTS Exceed Universal Test System을 준비 하였습니다.
카메라는 총 2대로 2.3Mega 픽셀 이미지 센서를 사용하고 렌즈는 35mm와 조리개(Aperture)는 F6 입니다.
VIC-Snap 설정하기
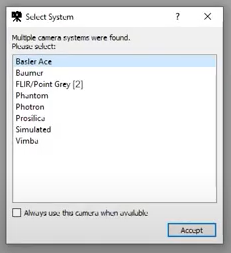
VIC Snap 소프트웨어를 실행하고 카메라 시스템을 설정합니다(FLIR).
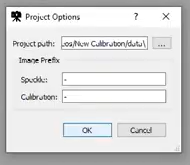
프로젝트 옵션 창에서 Speckle 명을 설정합니다. Calibration 명은 Speckle 명에서 -cal 추가되어 자동 설정됩니다.
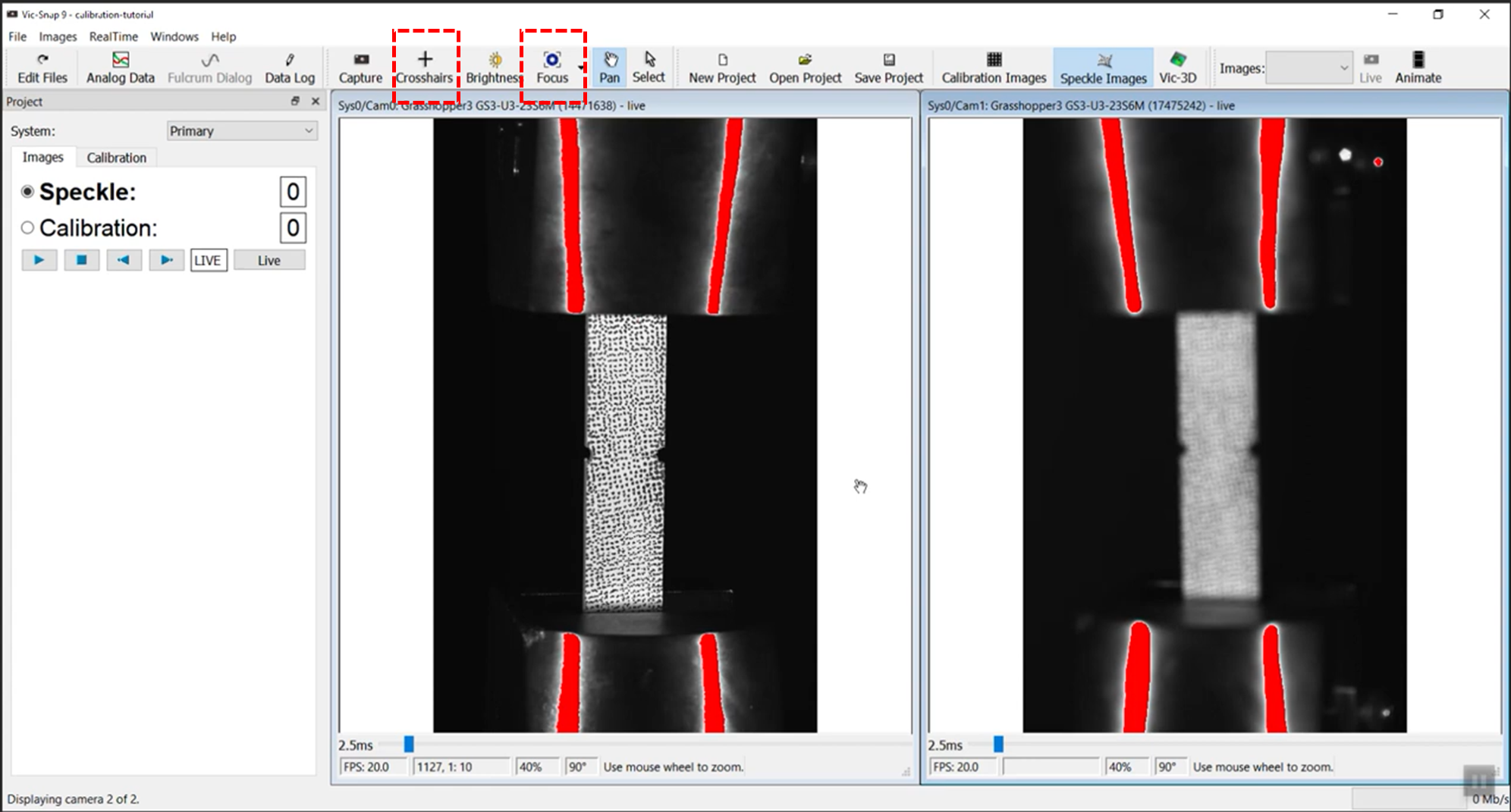
"Speckle Images" 에서 교정 전에 VIC-Snap에서 사용할 수 있는 포커스 관련 툴이 있습니다. 빨간 점선 박스에 Corsshairs와 Focus 기능을 사용합니다. 그림1의 우측 이미지는 포커스가 잘 맞지 않음을 알 수 있습니다. 이를 맞추는 작업을 진행하겠습니다.
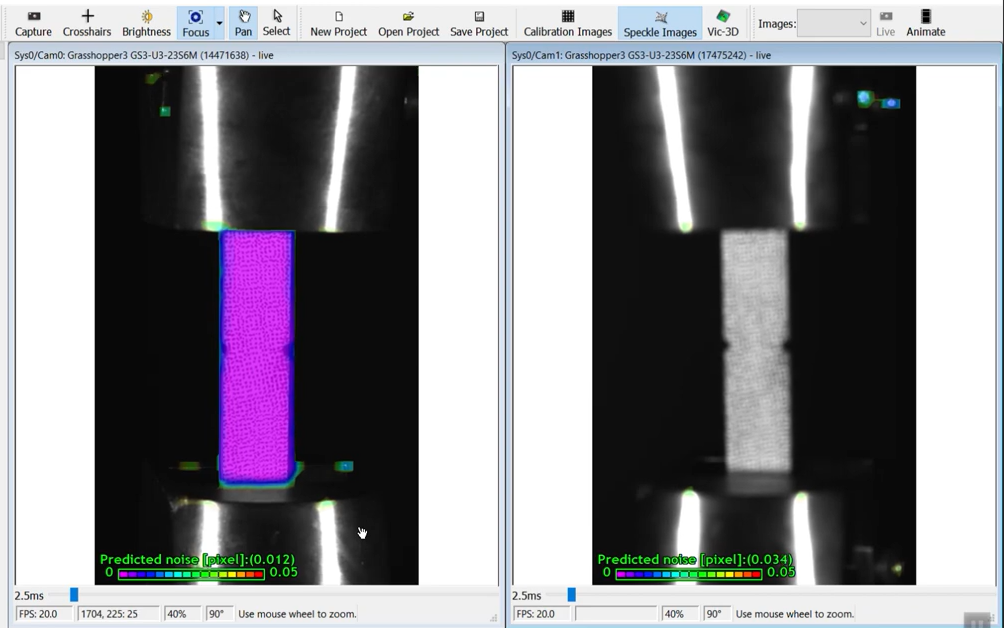
1. Focus 버튼을 클릭한 뒤 조리개를 가장 크게 열어 놓습니다.
- 조리개(Aperture)를 크게 열어놓았기 때문에 들어오는 빛의 양은 많아지고 DOF(Depth of Field)는 작아집니다.
2. 하단에 노출시간(Exposure Time)을 슬라이드바를 사용해서 가장 작게 만듭니다.
- 노출 시간을 작게해서 빛의 양은 줄어 들지만 이미지의 Sharpness는 높아져서 명도 차가 진해집니다.
- 작은 DOF에서 적절한 초점거리를 찾기 위해 1, 2번 과정을 진행합니다.
3. 렌즈의 초점거리를 조절해서 포커스를 맞추고 노이즈 레벨이 가장 작아지는 구간을 찾습니다.
- Focal Length의 조절로 FOV 사이즈와 DOF 사이즈를 변경할 수 있습니다.
4. 렌즈의 초점거리를 고정하고 조리개를 중간 정도로 고정해서 DOF를 키워 줍니다.
5. 다시 노이즈 레벨이 두 이미지 모두 최소가 되는 노출 시간로 키우고 Focus 버튼을 해제 합니다.
캘리브레이션을 위한 조명 설정하기
교정을 위한 조명의 위치와 각도에 대한 설명을 드리겠습니다.
조명(Light)은 카메라 아래에 배치하지 않습니다.
: 조명을 카메라 아래에 배치하게 되면 LED에서 발생하는 열이 주변 공기의 온도를 올립니다. 그 결과 열파장(Heat Wave)가 발생해서 이미지에 왜곡(Image Distortion)을 일으킬 수 있습니다. 결과적으로 변형률(Strain), 변위(Displacement)와 같은 값에 노이즈가 들어가게 됩니다.

조명(Light)은 카메라 사이에 배치하지 않습니다.
: 만일 시편에 곡면이 있을 경우 고르지 못한 빛이 시편에 들어갈 수 있습니다. 그리고 빛 반사에 의해 특정 부분에 환한 빛(Glare Spot)이 발생할 수 있습니다. 특히나 검은색 면으로 된 레이저 마크 타겟의 경우 이러한 현상이 잘 발생하므로 조명을 직각으로 뿌리지 말고 각도를 준 상태로 넣어 줍니다.

조명은 위 그림과 같이 비스듬한 각도로 비춰 줍니다. 그리고 일반적으로 카메라 각도 보다 크게 배치 합니다.

시편의 구조에 따라 2개 이상의 조명을 사용합니다.
VIC-Snap으로 교정 시작하기
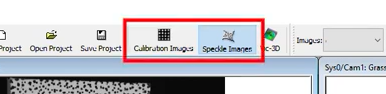
교정 시작을 위해 네모 박스에 Calibration Images 를 클릭 합니다.

우선 시편을 제거할 수 있으면 시편을 빼놓고 교정 전에 시편의 위치를 표기해서 해당 위치에서 타겟을 움직여서 교정을 합니다.
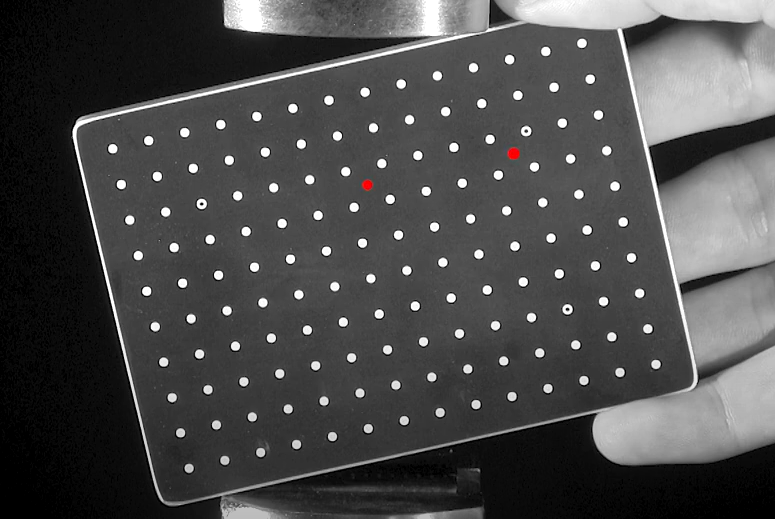
Correlated Solution에서 제공하는 타겟에는 특별 마크가 있어서 해당 마크를 VIC-3D에서 인식해서 타겟 정보를 읽어 옵니다.
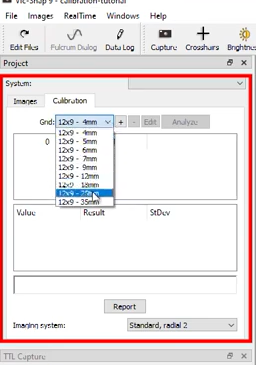
타겟 인식이 안된다면 VIC-Snap에서 직접 설정해줍니다.

타겟 사이즈는 FOV(Field of View) 사이즈에서 타겟이 75~80% 정도의 비율을 가지는 사이즈로 결정 합니다. 위 그림 정도가 해당 FOV에서 적절한 타겟 사이즈 입니다.

이미지 캡쳐 전에 타겟을 움직이면서 더 많은 빛을 부분이 있다면 노출 시간(Exposure Time)을 조절해서 변경해줍니다. 주의해야할 점은 노출 시간 조절은 소프트웨어에서 전자 신호를 줘서 처리가 가능해서 변경 가능하지만 물리적인 초점이나 조리개 변경은 이 과정에서 진행하시면 안됩니다.
Never change apecture and focal length in this stage!!!
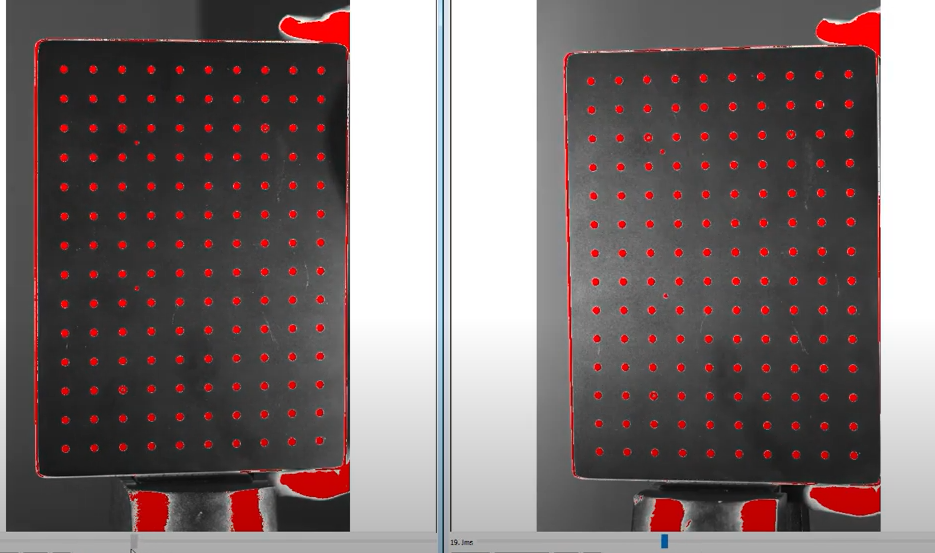
이미지 아래단의 노출 시간 슬라이드 바로 조절을 하는데 마크의 색이 위와 같이 빨갛게 되는 것은 빛이 Over exposed 되었다는 의미입니다. 마크의 Over exposed는 Calibration에 도움이 되니 Over exposed 되게 만들어 줍니다.
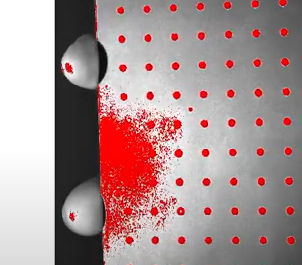
위와 같이 검은 판에 빛이 반사되는 현상은 교정에서 오류를 일으킬 수 있으므로 최소화 합니다.
Calibration 이미지 캡쳐하기
이미지를 촬영하는 Captureing Option 은 아래와 같이 있습니다.
- Timed Capture
- Analog Capture
- Streaming Capture
- TTL Capture
- Flex Capture
- Hardware Triggering
일반적으로 스페이스바를 클릭하거나 소프트웨어의 툴바에 Capture Button을 클릭하는 매뉴얼 방식을 선호 합니다.
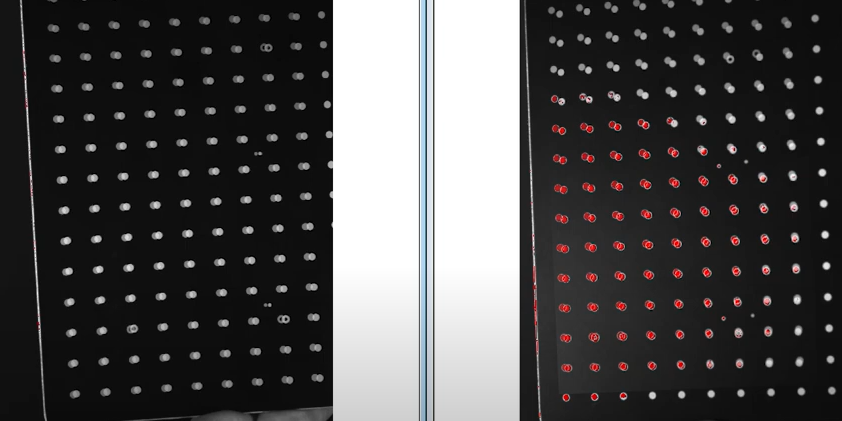
Capturing Option을 사용할 경우 타겟이 고정되지 못하면 시점이 맞지 않아 위와 같이 흐릿한 이미지를 캡쳐할 수 있기 때문에 수동으로 캡쳐하는 방식을 사용합니다.
일반적으로 10장의 이미지는 수직 방향으로 회전하면서 찍고 10장 정도는 수평 방향으로 회전하면서 찍습니다. 그리고 나머지는 평면상에서 회전을 하면서 촬영합니다.
일반적으로 교정을 위해서 추천하는 이미지 수는 20~30개 정도 입니다.
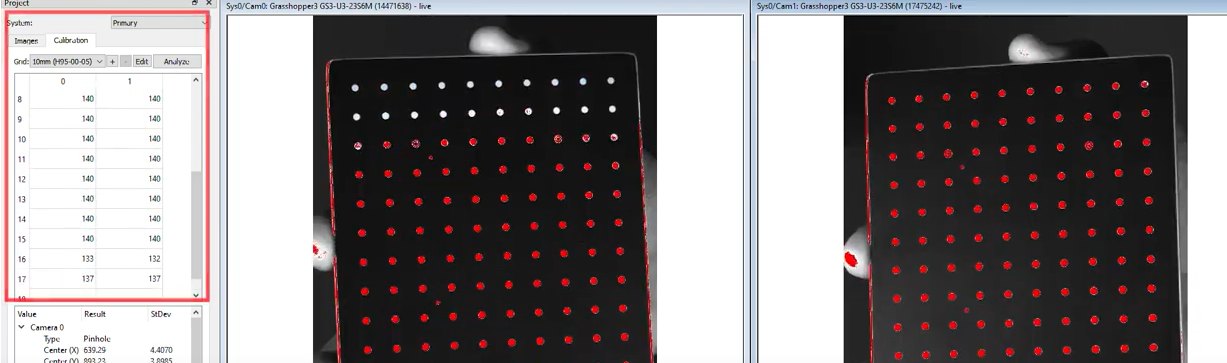
촬영 시 왼쪽 상단에 파일이 추가됨을 볼 수 있습니다. 그리고 이미지의 마크가 빨간색에서 녹색으로 변하면서 위치의 변화를 추적 합니다.
촬영 시 신체에서 발생하는 그림자를 주의하고 타겟에 빛 반사를 주의해서 촬영을 종료 합니다.

사실 혼자서 타겟을 움직이면서 촬영하는 일은 쉬운 일이 아닙니다. Correlated Solution에서 스마트폰 앱을 제공하고 있는데 해당 앱을 사용해서 촬영과 화면을 확인할 수 있습니다.
Calibration 이미지 평가
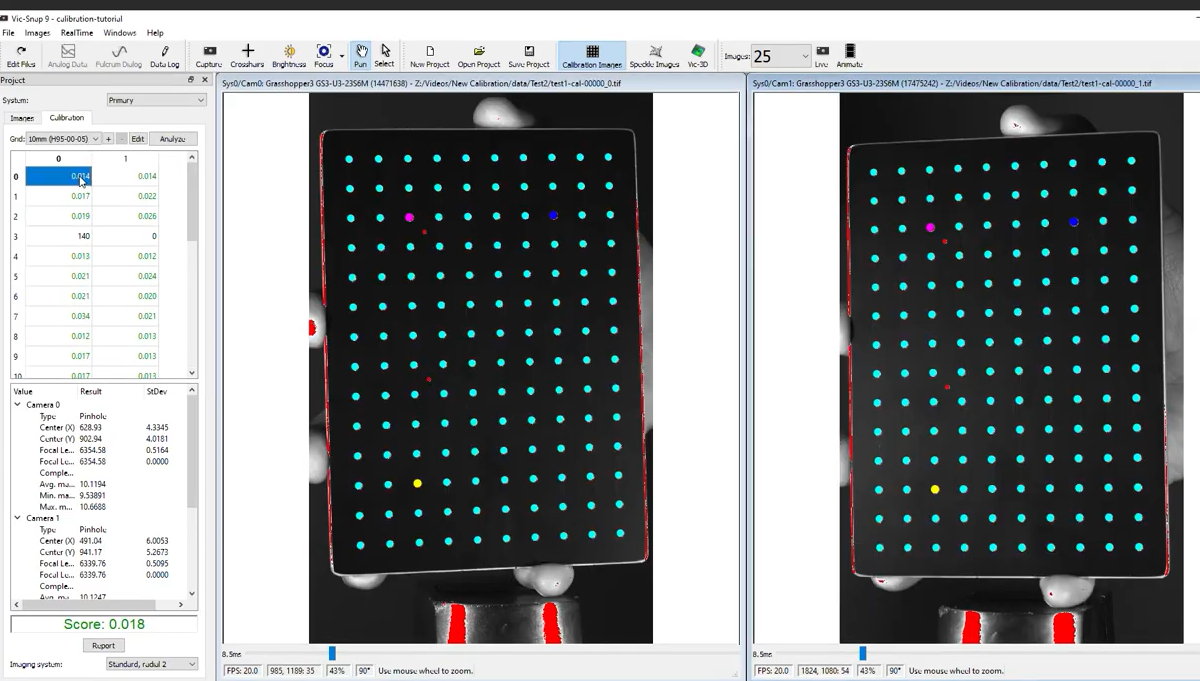
Calibration을 마치면 왼쪽 하단에 Score가 나옵니다. 위 예제는 0.018이라는 점수가 나왔습니다. 해당 의미는 타겟의 마크 예상 위치가 실제와 1/200 픽셀 차이가 발생했다는 의미입니다.
DIC에서 Score 기준은 아래와 같이 분류 됩니다.
- Acceptable calibration score : < 0.1
- Not acceptable calibration score : > 0.1
Score는 아래의 요소에 의해 결정 됩니다.
- 테스트 셋업
- 렌즈 선택
- 카메라 선택

이번 예제에서 사용된 카메라 이미지 센서는 2.3메가 픽셀이었습니다. 1200픽셀이 x축으로 있고 1920픽셀이 y축으로 있습니다. 위 결과에서 각 카메라의 X, Y의 센터 값을 확인하여 적절히 중앙에 위치되었음을 확인하였습니다.
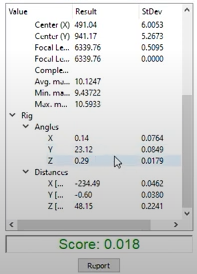
다음으로 카메라 각도의 경우 15~30도 정도에 배치하는 것을 추천합니다. 위 결과는 23도로 적절하게 배치 되었음을 확인할 수 있습니다.
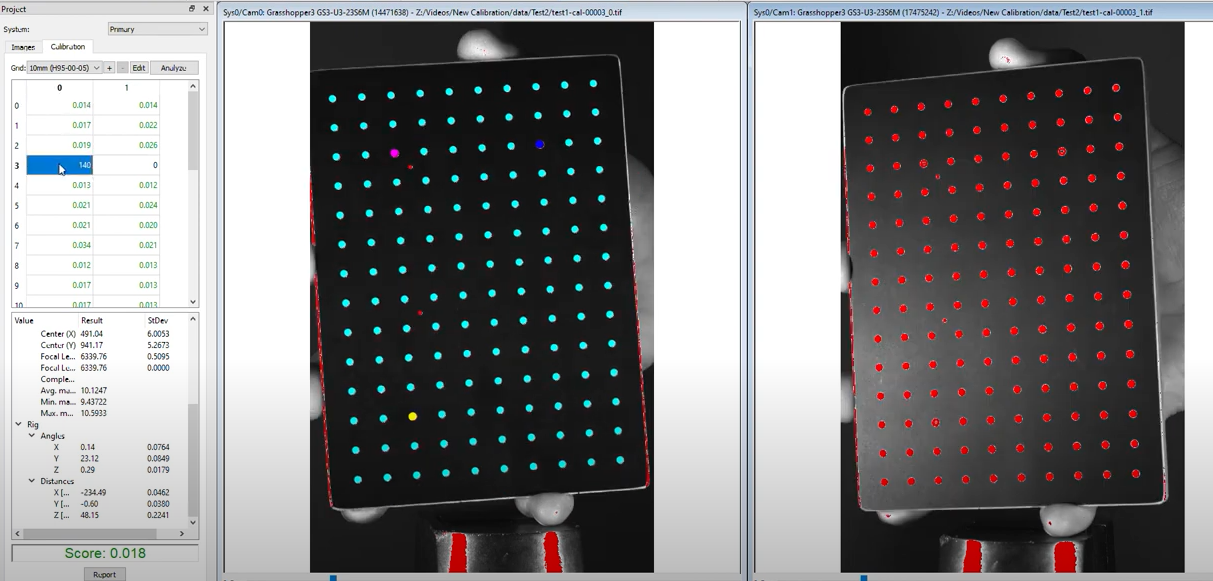
특정 이미지 정보를 가져오고 싶을 경우 왼쪽에 그림 목록을 선택하면 오른쪽 화면과 같이 해당 이미지가 나옵니다. 위 그림은 우측의 그림이 0포인트로 나왔는데 이유는 빛 반사로 우측 이미지에 밝은 부분에 의해 일부 마크가 인식되지 못해서 모든 마크를 자동으로 0포인트 처리하였습니다.
이전 버전의 소프트웨어는 불량 이미지를 수동으로 삭제해야했지만 최신 소프트웨어에서는 자동으로 Drop하고 Score를 내줍니다.
마지막으로 앞서 마크에 Exposure를 Over 한 경우와 Normal 인 경우 교정 결과를 비교 하였습니다.
- Calibration Score with exposure over driven : 0.018
- Calibration Score with exposure normal : 0.030
위 결과를 통해 더 많은 조명을 쓸 경우 더 나은 교정 결과를 얻을 수 있음을 알 수 있습니다.







